Because of the current situation, caused by the COVID-19 (Corona) virus, many employees want to run home office. How to start a video conference with Skype for Business we would like to explain here:
General information
Here are two points that you should definitely pay attention to:
- Although an unlimited number of participants can be added, only one screen transmission is allowed.
- In order for your camera/microphone to be used, you must enable it in your system settings. This is usually done via the Security, Sharing or Privacy tab.
Windows Client
If you want to use Outlook, you will find further information on the ZDV website under the menu point "Telefonkonferenzen einrichten".
Start video call
To start a videoconference, find the user you want to call in the Skype for Business client. You do this in the search field "Jemanden suchen oder eine Rufnummer wählen". Then click on the call icon there.
Now you can start a call with the respective user. If your camera is recognized, you can activate your camera with the camera button at the bottom left. After you confirm the preview, the video signal is sent to all others.
Add more participants
There are two ways to add more participants to your meeting in Windows.
- Invitation via link sharing
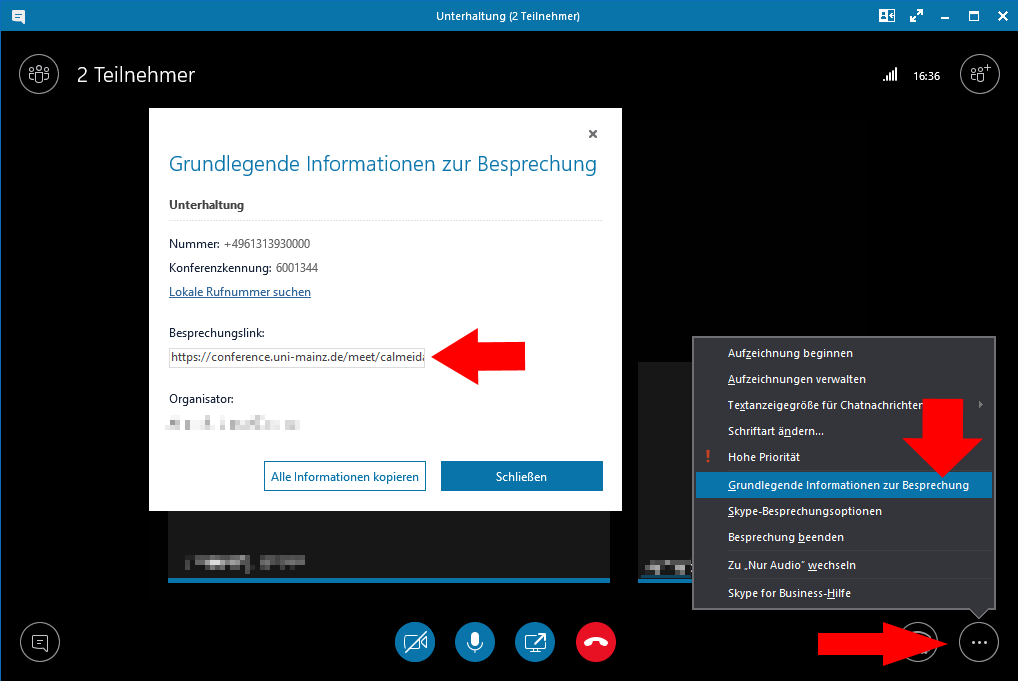
1. You must be inside in a group meeting
2. Click on the button with the three dots below1. you must be inside in a group meeting
3. Click on the point "Grundlegende Informationen zur Besprechung"
4. There should be a meeting link there. You can send this link to all persons who should be added to the meeting.
2. Invation via direct selection
- When you are in a call, click the "+ symbol" at the top right.
- Then enter the name or number of the contact
- Click on the desired contact and then on "OK".
Screen transmission
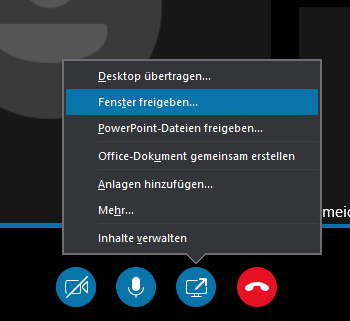
During a conference you can show your screen to all participants. All you have to do is click on the screen button (left of the hang up button). There you select the option "Desktop übertragen".
If you only want to transfer a specific window instead, select the option "Fenster übertragen" and then the desired window.
To stop the transfer, you just have to end the transfer in the same menu under the point "IInhalte verwalten".
Group creation
If you call the same employees more often, then it is worth creating a group. With a group you can invite all callers to a conference with just one click.
To create a group, you must click the "+ symbol" in the client. You can then rename the group. To add contacts, you only need to search for the contact in the search field and right click on the option "Zu Kontaktliste hinzufügen" > "Your group".
Now you can right-click on your group to invite all members of the group to a phone or video conference.

Mac OS client
The differences between the Mac OS client and the Windows client are marginal. Therefore, much of the information here is obtained from the Windows client.
Start video call
If you want to start a call, it works like Windows. Here you go to the left menu under the point "Kontakte" to the search field "Kontakte suchen". There you search for the user and start the call by clicking on the phone icon.
If your camera is recognized, you can activate your camera with the camera button at the bottom left. After you confirm the preview, the video signal is sent to all others.
Add more participants
As with the Windows client, there are two ways to add additional participants to your meeting.
- Invitation via link sharing
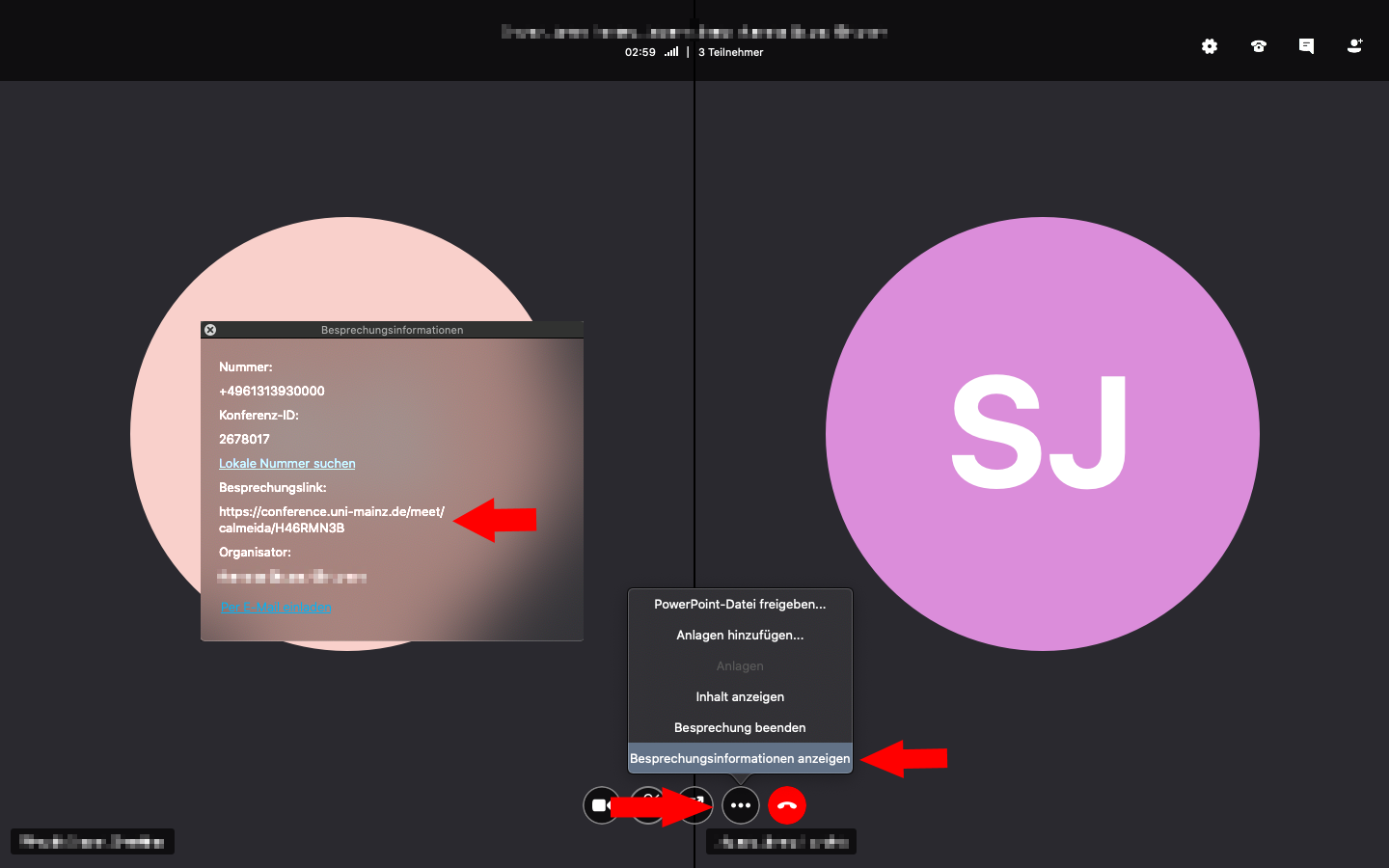
1. You must be inside in a group meeting
2. Click on the button with the three dots below
3. Click on the "Besprechungsinformationen anzeigen" menu, to get all the information about your session
4. There should be a meeting link there. You can send this link to all persons, who should be added to the meeting
- Invitation via direct selection
- When you receive a call, click the "+ symbol" at the top right.
- Then enter the name or number of the contact
- Click on the desired contact and then on "OK".
Screen transmission
Screen transfer under Mac OS is exactly the same as with the Windows client (see Screen transmission - Windows Client).
Group creation
To create a group you have to right click on a free space in the client under the menu point "Kontakte" and select the point "Neue Gruppe". You can then rename the group. To add contacts, simply search for the contact in the search field and right click on "Gruppen" > "Your Groupname".
Now you can right-click on your group and invite all members of the group to a phone or video conference.
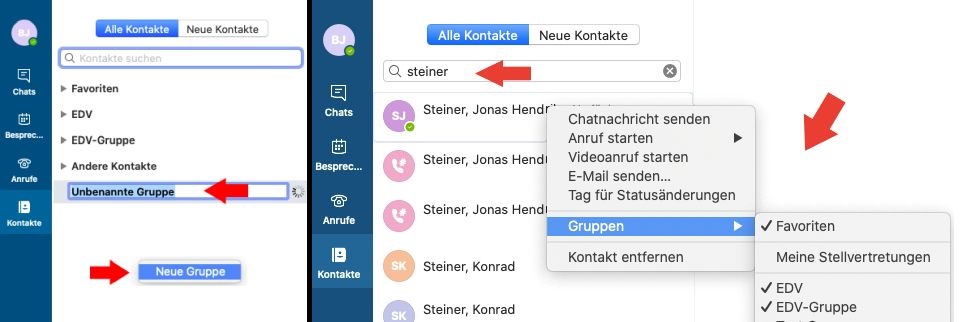
Linux
Linux is currently not supported.